Motorola MC1000 User's Guide
Browse online or download User's Guide for Handheld mobile computers Motorola MC1000. Motorola MC1000 User guide User Manual
- Page / 80
- Table of contents
- TROUBLESHOOTING
- BOOKMARKS
- MC1000 with Windows CE 5.0 1
- MC1000 with Windows 3
- User Guide 3
- Revision History 5
- Table of Contents 7
- Table of Contents vii 9
- About This Guide 11
- Configurations 12
- Chapter Descriptions 13
- Notational Conventions 13
- Service Information 15
- Chapter 1 Getting Started 17
- Accessories 18
- Getting Started 19
- Li-ion Battery Installation 20
- Battery Charging 21
- Table 1-2 22
- Starting the Mobile Computer 23
- Waking the Mobile Computer 23
- Li-ion Battery Removal 23
- AAA Batteries Removal 24
- Spare Battery Charging 24
- SD/SDIO Card 25
- Lower Pad 26
- SD Card Cover 26
- Wrist Strap 27
- Handstrap 28
- Getting Started 1 - 13 29
- Introduction 31
- Power Button 31
- Figure 2-1 32
- Table 2-1 32
- Operating the MC1000 2 - 3 33
- Key Combinations 34
- Selecting Items 34
- Using the Mouse Cursor 35
- Adjusting the Beeper Volume 36
- Adjusting the Screen Contrast 36
- Operating the MC1000 2 - 7 37
- Start Button 38
- Entering Information 39
- Scan Indicator LED 41
- Depth of Field 42
- Resetting the Mobile Computer 43
- Operating the MC1000 2 - 15 45
- Chapter 3 Accessories 47
- Single Slot Serial/USB Cradle 48
- Four Slot USB Cradle 50
- Four Slot Ethernet Cradle 52
- LED Charge Indications 53
- Speed LED 53
- Link LED 53
- Cable Connection 54
- Troubleshooting 58
- Table A-1 63
- Glossary 65
- Glossary - 3 67
- Glossary - 5 69
- Glossary - 7 71
- Glossary - 9 73
- Index - 3 77
Summary of Contents
MC1000 with Windows CE 5.0User Guide
viii MC1000 with Windows CE 5.0 User Guide
About This GuideIntroductionThis guide provides information about using the MC1000 mobile computer and accessories.Documentation SetThe documentation
x MC1000 with Windows CE 5.0 User GuideConfigurationsThis guide covers the following configurations:Software VersionsThis guide covers various softwar
About This Guide xiChapter DescriptionsTopics covered in this guide are as follows:•Chapter 1, Getting Started, provides information on getting the mo
xii MC1000 with Windows CE 5.0 User Guide•Sequential lists (e.g., those that describe step-by-step procedures) appear as numbered lists.Related Docume
About This Guide xiiiService InformationIf you have a problem with your equipment, contact Motorola Enterprise Mobility support for your region. Conta
xiv MC1000 with Windows CE 5.0 User Guide
Chapter 1 Getting StartedIntroductionThis chapter describes the mobile computer’s physical characteristics, how to install and charge the batteries, r
1 - 2 MC1000 with Windows CE 5.0 User GuideAccessoriesTable 1-1 lists the accessories available for the MC1000:Table 1-1 MC1000 AccessoriesAccessor
Getting Started 1 - 3PartsFigure 1-1 MC1000 Mobile ComputerGetting StartedTo get the MC1000 up and running:•install the rechargeable Li-ion battery
1 - 4 MC1000 with Windows CE 5.0 User GuideLi-ion Battery InstallationTo install the Li-ion battery:1. Pull back the two battery door latches.2. Lift
Getting Started 1 - 5AAA Battery InstallationTo install the AAA batteries:1. Pull back the two battery door latches.2. Lift the battery cover.3. With
1 - 6 MC1000 with Windows CE 5.0 User Guidememory backup battery requires approximately 20 hours to fully charge. Do not remove the main battery from
Getting Started 1 - 7Starting the Mobile ComputerWhen the mobile computer is powered on for the first time, it initializes. The splash screen appears
1 - 8 MC1000 with Windows CE 5.0 User GuideFigure 1-6 Li-ion Battery RemovalAAA Batteries RemovalTo remove the AAA batteries:1. Press the red Power
Getting Started 1 - 9SD/SDIO CardTo install an SD memory card or an SDIO card:1. Press the red Power button to turn off the screen and place the mobil
1 - 10 MC1000 with Windows CE 5.0 User Guide Figure 1-10 SD Card Installation5. Replace the SD card cover.6. Secure the two captive screws.When ins
Getting Started 1 - 11If the SD Card cover does not have a split pad on the back of the cover, contact Motorola Enterprise Mobility Support. See Servi
1 - 12 MC1000 with Windows CE 5.0 User GuideHandstrapInstall the optional handstrap on either the right or left tether point. To install the handstrap
Getting Started 1 - 13Figure 1-17 Slip End Through Loop5. Slide the Velcro end through the clip.Figure 1-18 Slide Handstrap through Clip
MC1000 with Windows® CE 5.0User Guide72E-87780-02 Revision AAugust 2007
1 - 14 MC1000 with Windows CE 5.0 User Guide
Chapter 2 Operating the MC1000IntroductionThis chapter provides basic instructions for using and navigating the mobile computer.Power ButtonPress the
2 - 2 MC1000 with Windows CE 5.0 User GuideFigure 2-1 MC1000 KeypadTable 2-1 Keypad DescriptionsKey DescriptionPower Button (red) Toggles the m
Operating the MC1000 2 - 3Using the Keypad to Navigate ApplicationsThe mobile computer screen is a non-touch screen and therefore navigation and contr
2 - 4 MC1000 with Windows CE 5.0 User GuideKey CombinationsThe mobile computer uses special key combinations to easily navigate applications. Table 2-
Operating the MC1000 2 - 5Using the Mouse CursorEnable the mouse feature by pressing F - F9. The mouse pointer (arrow) appears on the screen. Use the
2 - 6 MC1000 with Windows CE 5.0 User GuideAdjusting the Beeper VolumeTo adjust the beeper volume:1. Press F - DEL. The volume control box appears. Fi
Operating the MC1000 2 - 7ScreenThe mobile computer’s screen is a non-touch screen. All navigation of applications is performed using the keypad. See
2 - 8 MC1000 with Windows CE 5.0 User GuideStart ButtonPress F - CTRL - F - ESC to launch the Start menu.•Programs: Use to access available programs•F
Operating the MC1000 2 - 9Figure 2-6 Start MenuUse the scroll keys to navigate to a specific entry and then press the ENT key to select it.Entering
ii MC1000 with Windows CE 5.0 User Guide© 2007 by Motorola, Inc. All rights reserved.No part of this publication may be reproduced or used in any form
2 - 10 MC1000 with Windows CE 5.0 User GuideFigure 2-7 ScanningFigure 2-8 Obstructing Scan Window1. Press the scan button. Ensure the red scan b
Operating the MC1000 2 - 11Scan Indicator LEDTable 2-4 lists the Scan LED indicator status. Scanning ConsiderationsScanning is a simple matter of aim,
2 - 12 MC1000 with Windows CE 5.0 User GuideFigure 2-10 MC1000 Laser Decode RangesTable 2-5 MC1000 Laser Decode RangesBar Code DensityRangesNea
Operating the MC1000 2 - 13Resetting the Mobile ComputerIf the mobile computer stops responding to input, reset it. There are two types of resets, war
2 - 14 MC1000 with Windows CE 5.0 User GuideWaking the Mobile ComputerThe wakeup conditions define what actions wake up the mobile computer. These set
Operating the MC1000 2 - 15•The Temp and Recycled folders typically contain RAM based files.NOTE All files copied to the RAM-based folders are lost af
2 - 16 MC1000 with Windows CE 5.0 User Guide
Chapter 3 AccessoriesIntroductionThe MC1000 accessories provide a variety of product support capabilities. Accessories include cradles and cables.Crad
3 - 2 MC1000 with Windows CE 5.0 User GuideSingle Slot Serial/USB CradleThis section describes how use the Single Slot Serial/USB Cradle with the mobi
Accessories 3 - 3•Charges a spare Li-ion battery.Battery ChargingThe Single Slot Serial/USB cradle can charge the mobile computer’s main Li-ion batter
iiiRevision HistoryChanges to the original manual are listed below:Change Date Description-01 Rev A 10/26/06 Initial Release.-02 Rev A 8/8/07 Motorol
3 - 4 MC1000 with Windows CE 5.0 User GuideFour Slot USB CradleThis section describes how to use the Four Slot USB cradle with the mobile computer.Fig
Accessories 3 - 5Battery ChargingThe Four Slot USB cradle can charge up to four mobile computers simultaneously. The Li-ion battery charges in approxi
3 - 6 MC1000 with Windows CE 5.0 User GuideFour Slot Ethernet CradleThis section describes how to set up and use a Four Slot Ethernet cradle with the
Accessories 3 - 76. Press F - TAB to select the Port Mode. 7. Use the scroll key to highlight USB Host Mode.8. Press ENT.After using the Ethernet crad
3 - 8 MC1000 with Windows CE 5.0 User GuideCablesThis section describes how to set up and use the cables. The cables:•provide the mobile computer’s op
Accessories 3 - 9Battery ChargingThe Serial Charge cable and the USB Charge cable can charge the mobile computer’s Li-ion battery. Connect the cables
3 - 10 MC1000 with Windows CE 5.0 User Guide
Chapter 4 Maintenance and TroubleshootingIntroductionThis chapter includes instructions on cleaning and storing the mobile computer, and provides trou
4 - 2 MC1000 with Windows CE 5.0 User GuideTroubleshootingMobile ComputerTable 4-1 Troubleshooting the Mobile ComputerProblem Cause SolutionMobile
Maintenance and Troubleshooting 4 - 3Mobile computer turns itself off.Mobile computer is inactive.The mobile computer turns off after a period of inac
iv MC1000 with Windows CE 5.0 User Guide
4 - 4 MC1000 with Windows CE 5.0 User GuideSingle Slot Serial/USB CradleTable 4-2 Troubleshooting the Single Slot Serial/USB CradleSymptom Possible
Maintenance and Troubleshooting 4 - 5Four Slot USB CradleTable 4-3 Troubleshooting the Four Slot USB CradleSymptom Possible Cause ActionCharge LEDs
4 - 6 MC1000 with Windows CE 5.0 User GuideCablesTable 4-4 Troubleshooting the CablesSymptom Possible Cause ActionMobile computer Charge LED does n
Appendix A SpecificationsSpecificationsMobile Computer Technical SpecificationsThe following table summarizes the mobile computer’s intended operating
A - 2 MC1000 with Windows CE 5.0 User GuideWeight (with Li-ion Battery) 7.23 oz (205 g)Display Non-touch monochromeMain Battery Rechargeable Lithium-
GlossaryAAPI. An interface by means of which one software component communicates with or controls another. Usually used to refer to services provided
Glossary - 2 MC1000 with Windows CE 5.0 User GuideBar Width. Thickness of a bar measured from the edge closest to the symbol start character to the tr
Glossary - 3Code 128. A high density symbology which allows the controller to encode all 128 ASCII characters without adding extra symbol elements.Cod
Glossary - 4 MC1000 with Windows CE 5.0 User GuideDiscrete 2 of 5. A binary bar code symbology representing each character by a group of five bars, tw
Glossary - 5IIDE. Intelligent drive electronics. Refers to the solid-state hard drive type.IEC. International Electrotechnical Commission. This intern
Table of ContentsPatents...
Glossary - 6 MC1000 with Windows CE 5.0 User GuideKKey. A key is the specific code used by the algorithm to encrypt or decrypt the data. Also see, Enc
Glossary - 7NNominal. The exact (or ideal) intended value for a specified parameter. Tolerances are specified as positive and negative deviations from
Glossary - 8 MC1000 with Windows CE 5.0 User GuideRRAM. Random Access Memory. Data in RAM can be accessed in random order, and quickly written and rea
Glossary - 9Subnet Mask. A 32-bit number used to separate the network and host sections of an IP address. A custom subnet mask subdivides an IP networ
Glossary - 10 MC1000 with Windows CE 5.0 User GuideWWarm Boot. A warm boot restarts the mobile computer by closing all running programs. All data that
IndexAAAA batteriesAAA battery installation . . . . . . . . . . . . . . . . . . . . 1-5alkaline . . . . . . . . . . . . . . . . . . . . . . . . . . .
Index - 2 MC1000 with Windows CE 5.0 User Guidefour slot USB cradle . . . . . . . . . . . . . . . 1-2, 3-4, 3-5, 3-7Hhandstrap . . . . . . . . . . .
Index - 3USB client charge cable . . . . . . . . . . . . . . . . . . . . . . 1-2Wwaking the mobile computer . . . . . . . . . . . . . . . . . . . 1
Index - 4 MC1000 with Windows CE 5.0 User Guide
vi MC1000 with Windows CE 5.0 User GuideChapter 2: Operating the MC1000Introduction ...
72E-87780-02 Revision A - August 2007Motorola, Inc.One Motorola PlazaHoltsville, New York 11742, USA1-800-927-9626http://www.symbol.comMOTOROLA and th
Table of Contents viiGlossaryIndex

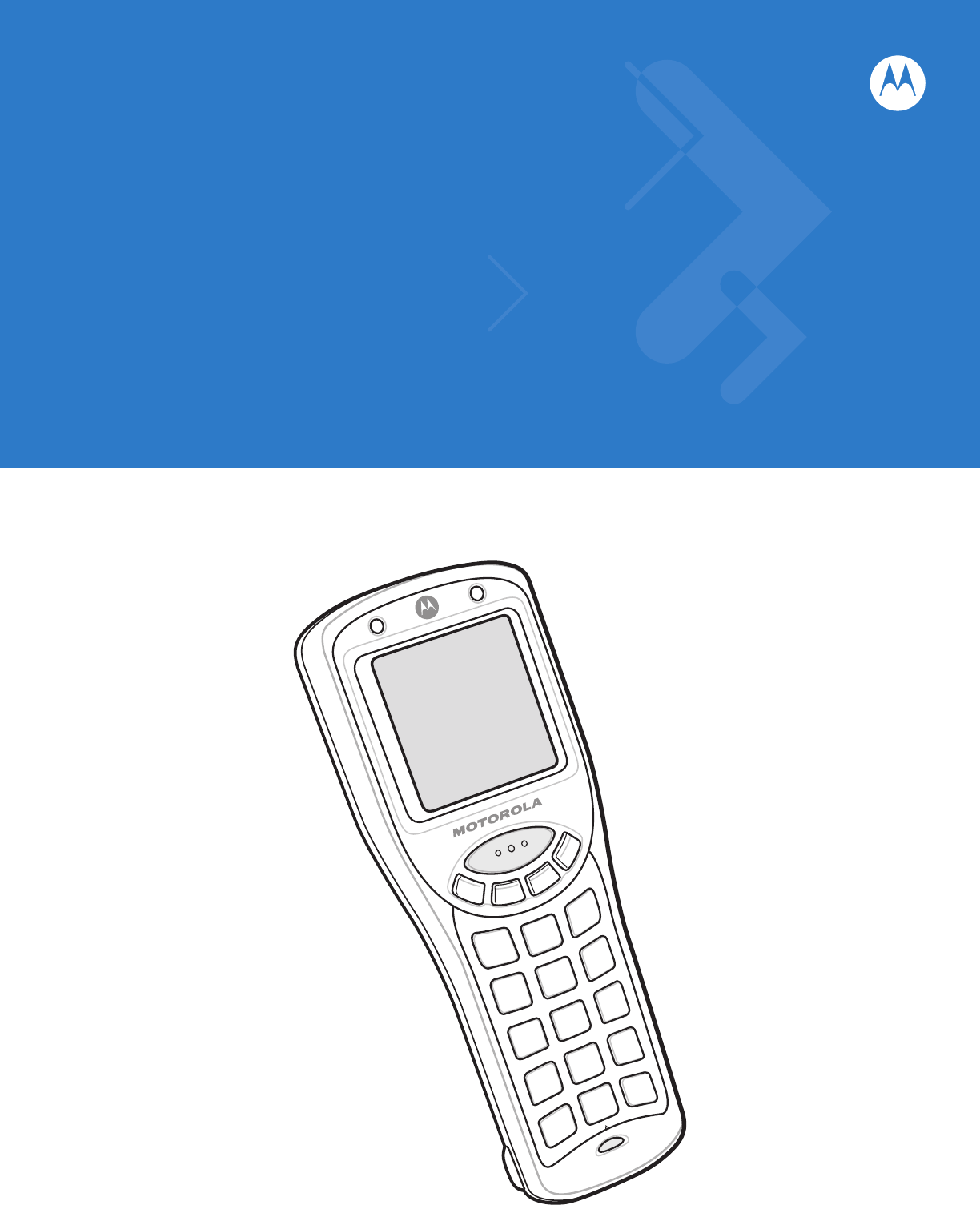
 (21 pages)
(21 pages)







Comments to this Manuals