Motorola NVG510 User Manual
Browse online or download User Manual for Gateways/controllers Motorola NVG510. AT&T U-verse
- Page / 40
- Table of contents
- BOOKMARKS



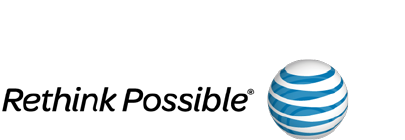
- Some of the Differences 2
- DMZplus / IP Passthrough 3
- VPN and AT&T U-verse 4
- for use with 3 6
- Page 10 10
- Page 11 11
- Page 12 12
- Page 13 13
- Page 14 14
- Page 15 15
- Configuring Static IP 16
- Page 17 17
- Page 18 18
- Page 19 19
- Page 20 20
- Next go to the LAN tab 21
- Click on the DHCP 21
- Page 22 22
- Page 23 23
- Do Not Have a Bridge Mode 24
- Page 25 25
- Page 26 26
- Page 27 27
- Page 28 28
- The Service Details button 29
- TCP, UDP, or both) 29
- The Custom Services button 30
- Page 31 31
- Page 32 32
- Page 34 34
- Page 35 35
- Page 36 36
- Page 37 37
- Page 38 38
- Click on the Firewall tab 39
- Page 40 40
Summary of Contents
Migrating from AT&T DSL service to AT&T U-verse service. This document is intended as a guide for understanding differences between the two
Next we will create a new user-defined application (read as rule or template) which we will then apply to the 3rd party Firewall or Router device. Cl
Next we will enter the ports we need available for this rule or application. Page 11 1. Give it an application Name 2. Select TCP or UDP 3. Enter th
Next we will apply the custom rule. Page 12 1. First you will need to Select the device you are applying the rule to. (from the list near the top.) O
To verify it is applied at the top of the page where the Firewall tab is select the Status option. Page 13
You should now see something like the following. Do not worry about the Application Type not reflecting the FTP portion – it is because this has mult
Firewall – Advanced Settings – Allowing Ping Page 15 By default the U-verse RG does not reply to Ping or Trace and does not allow those to be passed t
Configuring Static IP This Section will walk you through configuring the RG for use of a Static IP block. As mentioned earlier but repeated here for
Enable Public Routed Sub-interface 1. Determine the Public IP block information to configure in the Residential Gateway. (example x.x.x.x /29) The
Log into the RG GUI page by putting in the gateway IP (192.168.1.254 is default address. ) You should see the opening screen of the portal with someth
Now click on the Broadband Click on the Link Configuration option. Page 19
Some of the DifferencesWhile there are quite a few differences overall between the two services, from the technology to the topology we will cover som
Go to the Supplementary Network section near the bottom of the page. The Add Additional Network box for Enable should be checked. The Router Ad
Next go to the LAN tab Click on the DHCP Page 21
This section is to verify what DHCP scope or range you wish the RG to use by default (you can assign manually in another section but this would be whi
Configuring U-verse Arris NVG510 or NVG589 for use with 3rd party Firewall / Router devices. This section walks through configuring the Arris NVG510
U-verse Platform Gateways (RG’s) – Do Not Have a Bridge Mode. As mentioned earlier in the document the Firewall is never completely out of the pictur
Configuring the Arris NVG510 or NVG589 Firewall Open the RG’s portal page by entering the LAN side IP of the RG (192.168.1.254 is the default private
Page 26 Click on the Firewall tab. This will bring you to the status page.
Page 27 Click on the Packet Filter tab. This tab is for those situations where Packet Filtering is needed. For instance if you have a range of IP ad
Page 28 Click on the NAT/Gaming tab. This tab is for those situations where a NAT/Gaming pinhole is needed. An example is for passing traffic throu
Page 29 The Service Details button. This is an example of the Service Details page. Here you will see the Service Name / the custom name you gave a r
DMZplus / IP Passthrough DMZ mode on many home routers and broadband devices bypasses the firewall with an effective any-to-any filter. Meaning any I
Page 30 The Custom Services button. This is an example of the Custom Services page. Here you will see the Service List which will display the service
Page 31 Returned to the NAT/Gaming tab. Now that you have created a custom services rule. Click on the drop down box for Service and find the new cus
Firewall – Allowing Ping and Trace Page 32 By default the U-verse RG does not reply to Ping or Trace and does not allow those to be passed thru the fi
Configuring Static IP This Section will walk you through configuring the RG for use of a Static IP block. As mentioned earlier but repeated here for
Enable Public Routed Sub-interface 1. Determine the Public IP block information to configure in the Residential Gateway. (example x.x.x.x /29) The
Log into the RG GUI page by putting in the gateway IP (192.168.1.254 is default address and a URL for this is …..) You should see the opening screen o
Click on the Home Network tab which take you to the Status page Page 36
Click on the Subnets & DHCP sub-tab which take you to this page Page 37 Here you will see the Private LAN subnet configured. Below tha
Using Cascaded Router configuration Page 38 Cascaded Router mode should only be used by Advanced users who understand the implications. Ca
Page 39 Configuring for IP Passthrough mode Click on the Firewall tab.
VPN and AT&T U-verse When using VPN across the AT&T U-verse platform it is often necessary to lower the MTU (Maximum Transmitable Unit) settin
Click on the IP Passthrough sub-tab Page 40 IP Passthough will share the WAN IP of the RG or modem to the specific device. It will not be
Now How Do We Configure the RG for these things? The rest of the document is divided into sections covering the Pace devices and separate sections for
Configuring U-verse Pace devices3600 / 3800 /3801/5031/5168 and iNID for use with 3rd party Firewall / Router devices. Pace 3600, 3800, 3801, 5031, 5
U-verse Platform Gateways (RG’s) – Do Not Have a Bridge Mode. As mentioned earlier in the document the Firewall is never completely out of the pictur
Configuring the 3600, 3800, 3801 or iNID Firewall Open the RG’s portal page by entering the LAN side IP of the RG (192.168.1.254 is the default priv
Next go to the Firewall option Select the Applications, Pinholes and DMZ option Page 9
 (3 pages)
(3 pages)







Comments to this Manuals