Motorola 9500 User's Guide
Browse online or download User's Guide for Telephones Motorola 9500. Motorola 9500 User guide User Manual
- Page / 258
- Table of contents
- TROUBLESHOOTING
- BOOKMARKS
- MC9500-K Mobile Computer 1
- User Guide 3
- Revision History 5
- Table of Contents 7
- Table of Contents vii 9
- Table of Contents ix 11
- Table of Contents xi 13
- About This Guide 15
- Configurations 16
- About This Guide xv 17
- Fusion Software 18
- Phone Software 18
- Notational Conventions 19
- Chapter Descriptions 19
- Related Documents 20
- Service Information 20
- Chapter 1 Getting Started 21
- Part of the MC9500-K 22
- Getting Started 23
- Installing the SIM Card 24
- Getting Started 1 - 5 25
- Installing the Battery 26
- Charging the Battery 26
- Getting Started 1 - 7 27
- Replacing the Battery 28
- Removing the microSD Card 29
- Removing the SIM Card 29
- Replace the battery 30
- Chapter 2 Battery Management 31
- Battery Health 32
- Battery Status 33
- Table 2-1 34
- Table 2-2 34
- In a Charger 35
- Figure 2-6 36
- Battery Status LED 36
- Charge Level Indicator 36
- Battery Management 2 - 7 37
- Stand-alone 38
- Charging the MC9500-K 39
- Table 2-6 40
- Charging a Spare Battery 41
- Charging Temperature 42
- Power Saving Techniques 43
- Figure 2-8 44
- Figure 2-9 44
- Connectivity icon 44
- Battery Management 2 - 15 45
- Chapter 3 Using the MC9500-K 47
- Table 3-1 48
- Resetting the MC9500-K 49
- Waking the MC9500-K 49
- Locking the MC9500-K 50
- Password Locking 51
- Figure 3-6 52
- 9. Tap ok 52
- Figure 3-7 52
- Function Buttons 53
- Entering Data 54
- Interactive Sensor Technology 55
- Free Fall Detection 56
- Today Screen 57
- Status Icons 57
- Table 3-3 58
- Using the MC9500-K 3 - 13 59
- Programs 60
- Using the MC9500-K 3 - 15 61
- Table 3-6 62
- Settings 63
- Table 3-7 64
- Using the MC9500-K 3 - 19 65
- Adjusting Volume 66
- Battery Status Indications 66
- Battery Reserve Options 67
- Figure 3-16 68
- Figure 3-17 68
- 4. Tap ok 68
- Using Voice-Over-IP 69
- Infrared Connection 70
- Printing 71
- Chapter 4 Data Capture 73
- Laser Scanning 74
- Decode Zones 75
- Data Capture 4 - 5 77
- Operational Modes 78
- Imager Scanning 78
- Data Capture 4 - 7 79
- Imager Decode Ranges 80
- Color Digital Camera 81
- Taking Photos 82
- Recording Video 82
- Viewing Photos and Videos 83
- Chapter 5 Using the Phone 85
- Turning the Phone On and Off 86
- Using a Bluetooth Headset 88
- Adjusting Audio Volume 89
- Making a Call 90
- Using the Phone 5 - 7 91
- Making an Emergency Call 93
- Answering a Call 94
- Smart Dialing 95
- Muting a Call 96
- Taking Notes 96
- Using Speed Dial 97
- Editing a Speed Dial Entry 99
- Using Call History 100
- Using the Phone 5 - 17 101
- Viewing Call Status 102
- Using the Phone 5 - 19 103
- Swapping Calls on an MC9596 104
- Swapping Calls on an MC9598 104
- Using the Phone 5 - 21 105
- Using the Phone 5 - 23 107
- Text Messaging 108
- Using the Phone 5 - 25 109
- Sending a Text Message 110
- Using the Phone 5 - 27 111
- Ending a Data Connection 113
- Using the Phone 5 - 31 115
- Introduction 117
- Software Installation 117
- MC9500-K GPS Setup 117
- Operation 118
- Assisted GPS 118
- Using GPS Navigation 6 - 3 119
- Chapter 7 Using Bluetooth 121
- Security 122
- Bluetooth Configuration 123
- Bluetooth Power States 124
- Using Bluetooth 7 - 5 125
- Using Bluetooth 7 - 7 127
- Available Services 128
- Using Bluetooth 7 - 9 129
- Internet Sharing 130
- Using Bluetooth 7 - 11 131
- Serial Port Services 132
- Using Bluetooth 7 - 13 133
- Using Bluetooth 7 - 15 135
- Using Bluetooth 7 - 17 137
- Explorer Mode 138
- Using Bluetooth 7 - 19 139
- Figure 7-18 140
- Figure 7-19 140
- Figure 7-20 140
- File Transfer Services 142
- Using Bluetooth 7 - 23 143
- Dial-Up Networking Services 144
- Using Bluetooth 7 - 25 145
- Sending a Contact 146
- Using Bluetooth 7 - 27 147
- Fetching a Contact 148
- Sending a Picture 148
- Using Bluetooth 7 - 29 149
- Hands-free Services 150
- Using Bluetooth 7 - 31 151
- IrMC Synchronization Services 152
- A2DP/AVRCP Services 152
- Using Bluetooth 7 - 33 153
- Using Bluetooth 7 - 35 155
- Bluetooth Settings 156
- Using Bluetooth 7 - 37 157
- File Transfer Service 158
- Using Bluetooth 7 - 39 159
- Headset Audio Gateway Service 160
- IrMC Synchronization Service 160
- Using Bluetooth 7 - 41 161
- Serial Port Service 162
- Using Bluetooth 7 - 43 163
- Security Tab 164
- Using Bluetooth 7 - 45 165
- Figure 7-55 166
- Table 7-16 166
- Using Bluetooth 7 - 47 167
- System Parameters Tab 168
- Miscellaneous Tab 168
- Using Bluetooth 7 - 49 169
- Chapter 8 Accessories 171
- Table 8-1 172
- Universal Accessory System 173
- Single Bay USB Cradle 174
- Accessories 8 - 5 175
- Single Slot Battery Charger 176
- Four Bay Charge Only Cradle 177
- Figure 8-5 178
- Four Bay Ethernet Cradle 179
- LED Indicators 180
- Four Slot Battery Charger 181
- Vehicle Cradle 182
- Vehicle Battery Charger 183
- Magnetic Stripe Reader 184
- Accessories 8 - 15 185
- Figure 8-13 186
- Figure 8-14 186
- Accessories 8 - 17 187
- Maintaining the MC9500-K 189
- Removing the Screen Protector 190
- Battery Safety Guidelines 190
- Cleaning 191
- Cleaning the MC9500-K 192
- Cleaning Cradle Connectors 193
- Cleaning Frequency 193
- Troubleshooting 194
- Table 9-1 195
- Bluetooth Connection 196
- Single Bay USB Cradle 197
- MC9500-K 203
- Table A-1 204
- Camera Specifications 207
- Item Description 207
- Table A-2 208
- Table A-10 214
- Features 215
- Enabling VQM 215
- Audio Modes 216
- Voice Packet Prioritization 217
- Disabling VQM 218
- Appendix C Keypads 219
- Alpha Primary Keypad 220
- Keypads C - 3 221
- Table C-2 222
- Table C-1 222
- Keypads C - 5 223
- Alpha Numeric Keypad 224
- Keypads C - 7 225
- Table C-4 226
- Table C-3 226
- Keypads C - 9 227
- Calculator Numeric Keypad 228
- Keypads C - 11 229
- Table C-6 230
- Table C-5 230
- Keypads C - 13 231
- Telephony Numeric Keypad 232
- Keypads C - 15 233
- Table C-8 234
- Table C-7 234
- Keypads C - 17 235
- Special Character Key 236
- Keypads C - 19 237
- Glossary 239
- Glossary - 3 241
- Glossary - 5 243
- Glossary - 7 245
- Glossary - 9 247
- Glossary - 11 249
- Numerics 251
- Index - 3 253
- Index - 5 255
Summary of Contents
MC9500-K Mobile ComputerUser Guide
viii MC9500-K Mobile Computer User GuideUsing the Call History Menu ...
5 - 16 MC9500-K Mobile Computer User GuideDeleting a Speed Dial Entry1. Tap Start > Phone or press the green key.2. Tap Speed Dial.3. Tap and hold
Using the Phone 5 - 17Changing the Call History View1. Tap Start > Phone or press the green key to display the Phone keypad.2. From the Phone keypa
5 - 18 MC9500-K Mobile Computer User GuideDeleting Call History Items by Call Date1. Tap Start > Phone or press the green key to display the Phone
Using the Phone 5 - 19Figure 5-26 Call History - Detail4. Tap ok and then ok to exit.Using the Call History MenuUse the Call History menu to dial v
5 - 20 MC9500-K Mobile Computer User GuideSwapping Calls on an MC9596To move between two or more phone calls:1. Tap Start > Phone or press the gree
Using the Phone 5 - 21Figure 5-30 Answer a Call2. When a second call arrives, tap Answer. The first call is placed on hold.3. Tap Talk to swap from
5 - 22 MC9500-K Mobile Computer User GuideFigure 5-32 Conference Call - Hold3. Tap Hold to place the first call on hold.4. Enter the second phone n
Using the Phone 5 - 23Figure 5-34 Creating a Private CallThree-way Calling on an MC9598To create a three-way phone session with two people and you
5 - 24 MC9500-K Mobile Computer User GuideText MessagingUse the Text Messages window to send and receive text messages to and from mobile phones. The
Using the Phone 5 - 251. Tap Start > Messaging > Text Messages, or on the Today screen, tap Text Messages.Figure 5-38 Text Messaging on Today
Table of Contents ixUsing StoneStreet One Bluetooth Stack ...
5 - 26 MC9500-K Mobile Computer User GuideTo reply, enter text in the reply field and tap Send.Sending a Text MessageTo create a text message:1. On th
Using the Phone 5 - 27Figure 5-43 Message Options Window4. Tap Send when you've finished the message.If the phone is turned on, your text mess
5 - 28 MC9500-K Mobile Computer User GuideEstablishing a MC9596 Data Connection5. Ensure a SIM card is installed in the MC9500-K.6. Configure a GPRS d
Using the Phone 5 - 29Figure 5-46 Connecting Using GPRS13. If the SIM card is protected with a Personal Identification Number (PIN), a dialog box p
5 - 30 MC9500-K Mobile Computer User GuideEstablishing an MC9598 Data ConnectionA data connection allows Internet access across a wireless network. Da
Using the Phone 5 - 312. Tap Disconnect.NOTE Tapping Disconnect during an active data transfer (e.g., downloading a web page) automatically reconnects
5 - 32 MC9500-K Mobile Computer User Guide
Chapter 6 Using GPS NavigationIntroductionThe MC9500-K includes Global Positioning System (GPS) technology using the SiRFstar III chipset. GPS technol
6 - 2 MC9500-K Mobile Computer User Guide4. Ensure that the Baud rate drop-down list is set to 57600.5. Tap ok to close the Setting window.OperationAc
Using GPS Navigation 6 - 3A-GPS follows the Secure User Plane Location (SUPL) protocol which allows a mobile device to communicate with a SUPL server.
x MC9500-K Mobile Computer User GuideVehicle Cradle ...
6 - 4 MC9500-K Mobile Computer User Guide
Chapter 7 Using BluetoothIntroductionBluetooth-equipped devices can communicate without wires, using frequency-hopping spread spectrum (FHSS) radio fr
7 - 2 MC9500-K Mobile Computer User GuideThe Bluetooth radio in this MC9500-K operates as a Class 2 device power class. The maximum output power is 2.
Using Bluetooth 7 - 3Bluetooth ConfigurationBy default, the MC9500-K is configured to using the StoneStreet One Bluetooth stack. Refer to the MC9500-K
7 - 4 MC9500-K Mobile Computer User GuideBluetooth Power StatesCold BootWith StoneStreet One Bluetooth StackPerforming a cold boot on the MC9500-K tur
Using Bluetooth 7 - 5ResumeWhen the MC9500-K resumes, Bluetooth turns on if it was on prior to suspend.Using Microsoft Bluetooth StackThe following se
7 - 6 MC9500-K Mobile Computer User Guide3. Tap ok.Discovering Bluetooth Device(s)The MC9500-K can receive information from discovered devices without
Using Bluetooth 7 - 7Figure 7-5 Select a Bluetooth Device7. Tap Next. The Enter Passcode window appears.Figure 7-6 Enter Passcode8. Enter the Pa
7 - 8 MC9500-K Mobile Computer User GuideFigure 7-7 Bluetooth Connection ConfirmationYou are prompted to enter a passcode. If the device has a spec
Using Bluetooth 7 - 9Object Push Services via BeamUse the OBEX Push Service to send files and contacts to another Bluetooth device. To transfer files
Table of Contents xiVehicle Battery Charger ...
7 - 10 MC9500-K Mobile Computer User Guide2. Ensure that the two devices are within 30 feet (10 meters) of one another.3. Tap Start > Contacts4. Na
Using Bluetooth 7 - 11e. Click Connect. The computer connects to the device via Bluetooth.8. To verify, on the PC or laptop, launch Internet Explorer
7 - 12 MC9500-K Mobile Computer User GuideFigure 7-11 WWAN Bluetooth Audio Notification Dialog BoxSerial Port ServicesUse the wireless Bluetooth se
Using Bluetooth 7 - 13ActiveSync Using Serial Port ServicesUse the wireless Bluetooth serial port connection for ActiveSync just as you would a physic
7 - 14 MC9500-K Mobile Computer User GuideFigure 7-13 ActiveSync Connection Settings11. On the Allow connections to one of the following drop-down
Using Bluetooth 7 - 158. A dialog box appears requesting if you want to transfer contacts to the car kit.9. Select Yes or No.10. If Yes is selected, c
7 - 16 MC9500-K Mobile Computer User Guide5. Tap Add new device. The MC9500-K begins searching for discoverable Bluetooth devices in the area.6. Selec
Using Bluetooth 7 - 17Using StoneStreet One Bluetooth StackThe following sections provide information on using the StoneStreet One Bluetooth stack.Tur
7 - 18 MC9500-K Mobile Computer User GuideWizard Mode shows the devices and services in a simple Favorites view created by following the step-by-step
Using Bluetooth 7 - 195. Tap the Bluetooth icon and select Show BTExplorer. The BTExplorer window appears.6. Tap Menu > New Connection.The New Conn
xii MC9500-K Mobile Computer User Guide
7 - 20 MC9500-K Mobile Computer User GuideFigure 7-18 Discover Devices Dialog BoxThe discovered devices display in the Select Remote Device window.
Using Bluetooth 7 - 2110. Select a service from the list and press Next. The Connection Favorite Options window appears.Figure 7-21 Connection Favo
7 - 22 MC9500-K Mobile Computer User Guide•Personal Area Networking Services•IrMC Services•A2DP/AVRCP.See the following sections for information on th
Using Bluetooth 7 - 23Figure 7-24 Save Remote File Window8. Tap and hold on the file. A pop-up menu appears.9. Select the action to perform:•New -
7 - 24 MC9500-K Mobile Computer User Guide1. Tap Action > Put. The Send Local File window appears.2. Navigate to the directory to save the file and
Using Bluetooth 7 - 253. Tap Menu > Settings > Services tab.4. Tap Add button.5. Select Dial-up networking Service.6. Tap OK. The Edit Local Ser
7 - 26 MC9500-K Mobile Computer User Guide6. In the Action drop-down list, select one of the following options: Send Contact Information, Swap Contact
Using Bluetooth 7 - 27Swapping ContactsTo swap contacts with another device:1. Tap and hold on OBEX Object Push and select Connect. The OBEX Object Pu
7 - 28 MC9500-K Mobile Computer User GuideFetching a ContactTo fetch a contact from another device:1. Tap and hold on OBEX Object Push and select Conn
Using Bluetooth 7 - 29Figure 7-32 Send Local Picture Window4. Navigate to the picture to send to the other device.5. Tap Open.6. Tap OK to send the
About This GuideIntroductionThis guide provides information about using the MC9500-K mobile computers and accessories.Documentation SetThe documentati
7 - 30 MC9500-K Mobile Computer User GuideHands-free ServicesTo connect to a Bluetooth headset:1. Ensure the MC9500-K is connectable (required when au
Using Bluetooth 7 - 313. In the Local COM Port: drop-down list select a COM port.4. Tap Finish.ActiveSync Using Serial Port ServicesUse the wireless B
7 - 32 MC9500-K Mobile Computer User Guide6. Tap OK. The MC9500-K connects the PC and an ActiveSync session begins.7. Tap Finish. The Connection Favor
Using Bluetooth 7 - 331. Ensure the MC9500-K is connectable (required when automatic re-connect is initiated). See Device Info Tab on page 7-36.2. Ens
7 - 34 MC9500-K Mobile Computer User Guide4. Tap Menu > New Connection.5. Select Explore Services on Remote Device from the drop-down list.6. Tap N
Using Bluetooth 7 - 35Figure 7-37 Connection Favorite Options Window6. In the PIN Code field, enter the PIN code.7. Tap OK. The Pairing Status wind
7 - 36 MC9500-K Mobile Computer User GuideFigure 7-39 PIN Code Request Window2. In the PIN Code: text box, enter the same PIN entered on the device
Using Bluetooth 7 - 37Services TabUse the Services tab to add or delete Bluetooth services.Figure 7-41 BTExplorer Settings - Services TabTo add a s
7 - 38 MC9500-K Mobile Computer User GuideFigure 7-43 BTExplorer Settings - Dial-up Networking InformationFile Transfer ServiceFile transfer allows
Using Bluetooth 7 - 39Figure 7-44 BTExplorer Settings - File Transfer InformationHands-Free Audio Gateway ServiceHands-Free Service Audio Gateway a
xiv MC9500-K Mobile Computer User GuideConfigurationsThis guide covers the following configurations:KeypadsThe following keypads are available:•Alpha
7 - 40 MC9500-K Mobile Computer User GuideHeadset Audio Gateway ServiceHeadset Service Audio Gateway allows connection to headset devices.Figure 7-46
Using Bluetooth 7 - 41OBEX Object Push ServiceOBEX Object Push allows other Bluetooth devices to push contacts, business cards, pictures, appointments
7 - 42 MC9500-K Mobile Computer User GuideFigure 7-49 BTExplorer Settings - Personal Area NetworkingSerial Port ServiceSerial port allows other Blu
Using Bluetooth 7 - 43Advanced Audio Distribution ServiceAdvanced Audio Distribution hosts connects from Bluetooth devices supporting high-quality ste
7 - 44 MC9500-K Mobile Computer User GuideAudio Video Remote Control ServiceAudio Video Remote Control hosts connections from Bluetooth devices suppor
Using Bluetooth 7 - 45Discovery TabUse the Discovery tab to set and modify discovered devices.Figure 7-54 BTExplorer Settings - Discovery TabVirtua
7 - 46 MC9500-K Mobile Computer User GuideFigure 7-55 BTExplorer Settings - Virtual COM Port TabHID TabUse the HID tab to select The Human Interfac
Using Bluetooth 7 - 47Figure 7-56 BTExplorer Settings - HID TabProfiles TabUse the Profile tab to load or remove Bluetooth services profiles. If a
7 - 48 MC9500-K Mobile Computer User GuideSystem Parameters TabFigure 7-58 BTExplorer Settings - System Parameters TabMiscellaneous TabFigure 7-59
Using Bluetooth 7 - 49Table 7-19 Miscellaneous tab DataItem DescriptionHighlight Connections Select the connection type to highlight when connected
About This Guide xvAKU VersionTo determine the Adaptation Kit Update (AKU) version:Tap Start > Settings > System tab > About icon > Versio
7 - 50 MC9500-K Mobile Computer User Guide
Chapter 8 AccessoriesIntroductionTable 8-1 lists the accessories available for the MC9500-K Series mobile computer.Table 8-1 MC9500-K Series Access
8 - 2 MC9500-K Mobile Computer User GuideBelt Mounted Rigid Holster SG-MC9511110-01R Clips onto belt to hold the MC9500-K when not in use.Fabric Holst
Accessories 8 - 3Universal Accessory SystemThe Motorola Universal Accessory System is a portfolio of accessories that can be easily configured and re-
8 - 4 MC9500-K Mobile Computer User GuideSingle Bay USB CradleThis section describes how to use a Single Bay USB cradle with the MC9500-K. For power a
Accessories 8 - 5Figure 8-2 MC9500-K Battery ChargingThe MC9500-K’s Battery Status LED indicates the status of the battery charging in the MC9500-K
8 - 6 MC9500-K Mobile Computer User GuideSingle Slot Battery ChargerThis section describes how to use a Single Slot Battery Charger.Charging the Batte
Accessories 8 - 7Four Bay Charge Only CradleThis section describes how to use a Four Bay Charge Only cradle with the MC9500-K.The Four Bay Charge Only
8 - 8 MC9500-K Mobile Computer User GuideFigure 8-5 MC9500-K Four Bay Charge Only Cradle with Optional Guide CupsThe MC9500-K’s Battery Status LED
Accessories 8 - 9Four Bay Ethernet CradleThis section describes how to use a Four Bay Ethernet cradle with the MC9500-K. For setup and cradle communic
xvi MC9500-K Mobile Computer User GuideFusion SoftwareTo determine the Fusion software version:Tap Fusion Signal Strength icon > Wireless Status &g
8 - 10 MC9500-K Mobile Computer User GuideLED IndicatorsSpeed LEDThe cradle’s green Speed LED lights to indicate that the transfer rate is 100 Mbps. W
Accessories 8 - 11Four Slot Battery ChargerThis section describes how to use the Four Slot Battery Charger.The Four Slot Battery Charger:•Simultaneous
8 - 12 MC9500-K Mobile Computer User GuideVehicle CradleThis section describes how to use a vehicle cradle with the MC9500-K. For cradle installation
Accessories 8 - 13Vehicle Battery ChargerThis section describes how to use the Vehicle Battery Charger.Charging the BatteryTo charge a spare battery:1
8 - 14 MC9500-K Mobile Computer User GuideMagnetic Stripe ReaderThis section describes how to set up and use the snap-on (Magnetic Stripe Reader (MSR)
Accessories 8 - 154. Swipe the magnetic stripe card through the MSR, with the magnetic stripe on the card facing away from the MC9500-K. Swipe the car
8 - 16 MC9500-K Mobile Computer User GuideCablesThis section describes how to set up and use the cables. The cables are available with a variety of co
Accessories 8 - 17Figure 8-15 Auto Charge CableFigure 8-16 Cable InstallationBattery Charging and Operating PowerThe communication/charge cables
8 - 18 MC9500-K Mobile Computer User Guide
Chapter 9 Maintenance & TroubleshootingIntroductionThis chapter includes instructions on cleaning and storing the MC9500-K, and provides troublesh
About This Guide xviiChapter DescriptionsTopics covered in this guide are as follows:•Chapter 1, Getting Started provides information on getting the M
9 - 2 MC9500-K Mobile Computer User Guide•A screen protector is applied to the MC9500-K. Motorola recommends using this to minimize wear and tear. Scr
Maintenance & Troubleshooting 9 - 3•To charge the mobile device battery, the battery and charger temperatures must be between +32 ºF and +104 ºF (
9 - 4 MC9500-K Mobile Computer User Guide•Isopropyl alcohol•Can of compressed air with a tube.Cleaning the MC9500-KHousingUsing the alcohol wipes, wip
Maintenance & Troubleshooting 9 - 58. Inspect the area for any grease or dirt, repeat if required.9. Replace the battery in the MC9500-K.Cleaning
9 - 6 MC9500-K Mobile Computer User GuideTroubleshootingMC9500-KTable 9-1 Troubleshooting the MC9500-KProblem Cause SolutionMC9500-K does not turn
Maintenance & Troubleshooting 9 - 7MC9500-K shuts off. MC9500-K is inactive.The MC9500-K turns off after a period of inactivity. If the MC9500-K i
9 - 8 MC9500-K Mobile Computer User GuideBluetooth ConnectionThe MC9500-K does not decode with reading bar code.Scanning application is not loaded.Loa
Maintenance & Troubleshooting 9 - 9 Single Bay USB CradleTable 9-3 Troubleshooting the Single Bay USB CradleSymptom Possible Cause ActionMC9500
9 - 10 MC9500-K Mobile Computer User GuideSingle Slot Battery ChargerFour Bay Ethernet CradleTable 9-4 Single Slot Battery ChargerSymptom Possible
Maintenance & Troubleshooting 9 - 11Four Bay Charge Only CradleBattery is not charging.MC9500-K removed from the cradle too soon.Replace the MC950
xviii MC9500-K Mobile Computer User GuideRelated Documents•MC9500-K Quick Start Guide, p/n 72-118504-xx.•MC95XX Series Windows Mobile® 6.1 Regulatory
9 - 12 MC9500-K Mobile Computer User GuideVehicle CradleTable 9-7 Troubleshooting the Vehicle CradleSymptom Possible Cause ActionMC9500-K battery c
Maintenance & Troubleshooting 9 - 13Four Slot Battery ChargerrCablesTable 9-8 Troubleshooting The Four Slot Battery ChargerSymptom Possible Cau
9 - 14 MC9500-K Mobile Computer User GuideMagnetic Stripe ReaderDuring data communication, no data transmits, or transmitted data was incomplete.Cable
Appendix A Technical SpecificationsMC9500-K Technical SpecificationsThe following tables summarize the mobile computer’s intended operating environme
A - 2 MC9500-K Mobile Computer User GuideAudio VoWWAN; VoWLAN; TEAM Express compliant, rugged audio connector; high-quality speakerphone; headset (wir
Technical Specifications A - 3WLAN Security TKIP, AES, WPA (Personal or Enterprise), WPA2 (Personal or Enterprise), 802.1x, EAP-TLS, TTLS (CHAP, MS-CH
A - 4 MC9500-K Mobile Computer User GuideEMI/RFIUSA: FCC Part 15, Class BCanada: ICES 003 Class BEU: EN55022 Class B, EN55024, EN 301 489-1, EN 301 48
Technical Specifications A - 5Illumination Element (LED) 625 nm +/- 5 nm LEDs (2x)Camera SpecificationsResolution 2 Mega pixel with flash and auto fo
A - 6 MC9500-K Mobile Computer User GuideTable A-2 Data Capture OptionsItem DescriptionLaser Decode Capability Code 39 Code 128 Code 93Codabar Code
Technical Specifications A - 7MC9500-K Accessory SpecificationsSingle Bay USB CradleSingle Slot Battery ChargerTable A-3 Single Bay USB Cradle Tech
Chapter 1 Getting StartedIntroductionThis chapter explains how to set up the MC9500-K for the first time.UnpackingCarefully remove all protective mate
A - 8 MC9500-K Mobile Computer User GuideFour Bay Ethernet CradleCharging Temperature 0°C to 40°C (32°F to 104°F)Humidity 5% to 95% non-condensingDrop
Technical Specifications A - 9Four Bay Charge Only CradleFour Slot Battery ChargerTable A-6 Four Bay Charge Only Cradle Technical SpecificationsFea
A - 10 MC9500-K Mobile Computer User GuideMagnetic Stripe ReaderHumidity 5% to 95% non-condensingDrop 76.2 cm (30.0 in.) drops to vinyl tiled concrete
Technical Specifications A - 11Vehicle CradleVehicle Battery ChargerTable A-9 Vehicle Cradle Technical SpecificationsFeature DescriptionDimensions
A - 12 MC9500-K Mobile Computer User GuideHumidity 10% to 95% non-condensingDrop 76.2 cm (30.0 in.) drops to vinyl tiled concrete at room temperatureE
Appendix B Voice Quality ManagerIntroductionThe Voice Quality Manager (VQM) is a software package that resides on the MC95XX. VQM enables a set of fe
B - 2 MC9500-K Mobile Computer User GuideAudio ModesThe MC95XX can be in any one of the seven different audio modes. The mode is visually indicated by
Using the Interfaces B - 3The table below lists the current audio mode and the subsequent audio mode after tapping the VQM icon.If the audio mode is s
B - 4 MC9500-K Mobile Computer User GuideTo make use of WMM, the devices that generate traffic must mark their packets as high or normal priority in a
Appendix C KeypadsIntroductionThe MC9500-K offers four types modular keypad configurations:•Alpha Primary•Alpha Numeric•Calculator Numeric•Telephony
1 - 2 MC9500-K Mobile Computer User GuidePart of the MC9500-KFigure 1-1 MC9500-KScanButtonModular Keypad(Alpha PrimaryKeypad Shown)Power ButtonVolu
C - 2 MC9500-K Mobile Computer User GuideAlpha Primary KeypadThe Alpha Primary keypad produces the 26-character alphabet (A-Z, both lowercase and uppe
Keypads C - 3Table C-1 Alpha Primary Keypad DescriptionsKey ActionOrange Key Accesses the secondary layer of characters and actions (shown on the k
C - 4 MC9500-K Mobile Computer User GuideSPACE Produces a space character.ESC Exits the current operation.TAB Move from one field to another.Table C-2
Keypads C - 5Ss S@Tt T/Uu T?Vv VvWw WwXx XxYy YyZzZz--_-‘‘<‘..>.ENTER Enter Enter EnterTAB Tab Tab TabSPACE Space Space SpaceBKSP Backspace Back
C - 6 MC9500-K Mobile Computer User GuideAlpha Numeric KeypadThe Alpha Numeric keypad produces the 26-character alphabet (A-Z, both lowercase and uppe
Keypads C - 7Table C-3 Alpha Numeric Keypad DescriptionsKey ActionOrange Key Accesses the secondary layer of characters and actions (shown on the k
C - 8 MC9500-K Mobile Computer User GuideSPACE Produces a space character.ESC Exits the current operation.TAB Move from one field to another.Table C-4
Keypads C - 9Hh H@IiI#Jj J$Kk K%Ll L&MmM:Nn N(Oo O)PpP‘Qq Q“Rr RauSs SsTt TtUu UuVv VvWw WwXx XxYy YyZzZzENTER Enter Enter EnterTAB Tab Tab TabSPA
C - 10 MC9500-K Mobile Computer User GuideCalculator Numeric KeypadThe Calculator Numeric keypad produces the numbers (0-9), 26-character alphabet (A-
Keypads C - 11Table C-5 Calculator Numeric Keypad DescriptionsKey DescriptionOrange KeyUse this key to access the secondary layer of characters and
Getting Started 1 - 3Getting StartedTo start using the MC9500-K for the first time:•Install a microSD card (optional)•Install the SIM card (MC9596 onl
C - 12 MC9500-K Mobile Computer User GuideEnter Executes a selected item or function.CTRLPress and release the CTRL key to activate the keypad alterna
Keypads C - 130 0 ) au au- - _ @? @?,,<< <..>. >**** *Table C-6 Calculator Numeric Keypad Input Modes (Continued)KeyNumeric ModeOran
C - 14 MC9500-K Mobile Computer User GuideTelephony Numeric KeypadThe Telephony Numeric keypad produces the numbers (0-9), 26-character alphabet (A-Z,
Keypads C - 15Table C-7 Telephony Numeric Keypad DescriptionsKey DescriptionOrange KeyUse this key to access the secondary layer of characters and
C - 16 MC9500-K Mobile Computer User GuideEnter Executes a selected item or function.CTRLPress and release the CTRL key to activate the keypad alterna
Keypads C - 1700) au au,,<, <..>. >**** *--_- _Table C-8 Telephony Numeric Keypad Input Modes (Continued)KeyNumeric ModeOrange Key(Alph
C - 18 MC9500-K Mobile Computer User GuideSpecial Character KeyTo add special characters using the MC950-K áü key, type the related character first, t
Keypads C - 19_‘?:-Table C-9 Special Characters (Continued)Key Special Characters Key Special Characters
C - 20 MC9500-K Mobile Computer User Guide
GlossaryAAPI. An interface by means of which one software component communicates with or controls another. Usually used to refer to services provided
1 - 4 MC9500-K Mobile Computer User GuideFigure 1-4 Insert microSD Card in Holder5. Close the card holder door and slide to the right to lock into
Glossary - 2 MC9500-K Mobile Computer User GuideBar Width. Thickness of a bar measured from the edge closest to the symbol start character to the trai
Glossary - 3Code 3 of 9 (Code 39). A versatile and widely used alphanumeric bar code symbology with a set of 43 character types, including all upperca
Glossary - 4 MC9500-K Mobile Computer User GuideDiscrete 2 of 5. A binary bar code symbology representing each character by a group of five bars, two
Glossary - 5IIDE. Intelligent drive electronics. Refers to the solid-state hard drive type.IEC. International Electrotechnical Commission. This intern
Glossary - 6 MC9500-K Mobile Computer User GuideKKey. A key is the specific code used by the algorithm to encrypt or decrypt the data. Also see, Encry
Glossary - 7NNominal. The exact (or ideal) intended value for a specified parameter. Tolerances are specified as positive and negative deviations from
Glossary - 8 MC9500-K Mobile Computer User GuidePrint Contrast Signal (PCS). Measurement of the contrast (brightness difference) between the bars and
Glossary - 9SDK. Software Development KitSelf-Checking Code. A symbology that uses a checking algorithm to detect encoding errors within the character
Glossary - 10 MC9500-K Mobile Computer User GuideTTCP/IP. (Transmission Control Protocol/Internet Protocol) A communications protocol used to internet
Glossary - 11VVisible Laser Diode (VLD). A solid state device which produces visible laser light.WWarm Boot. A warm boot restarts the mobile computer
Getting Started 1 - 53. Lift the SIM card holder door.Figure 1-6 Lifting the SIM Cover4. Insert the SIM card, as shown in Figure 1-7 into the holde
Glossary - 12 MC9500-K Mobile Computer User Guide
IndexNumerics1-D bar codes . . . . . . . . . . . . . . . . . . . . . . . . . . . . . . 4-12-D bar codes . . . . . . . . . . . . . . . . . . . . . .
Index - 2 MC9500-K Mobile Computer User Guidediscovering devices . . . . . . . . . . . . . . . . . . .7-6, 7-18icon . . . . . . . . . . . . . . . . .
Index - 3link indicator . . . . . . . . . . . . . . . . . . . . . . . . . . . 8-10speed indicator . . . . . . . . . . . . . . . . . . . . . . . . .
Index - 4 MC9500-K Mobile Computer User GuidePpasswords . . . . . . . . . . . . . . . . . . . . . . . . . . . . . . . . . 3-5hint . . . . . . . . .
Index - 5enabling . . . . . . . . . . . . . . . . . . . . . . . . . . . . . . . B-1Wwakeup conditions . . . . . . . . . . . . . . . . . . . . . . .
Index - 6 MC9500-K Mobile Computer User Guide
72E-118501-01 Revision A - September 2009Motorola, Inc.One Motorola PlazaHoltsville, New York 11742, USA1-800-927-9626http://www.motorola.com/enterpri
1 - 6 MC9500-K Mobile Computer User GuideInstalling the BatteryTo install the battery:1. Insert the battery, top first, into the battery compartment.2
Getting Started 1 - 7Battery Status LEDThe MC9500-K is equipped with a memory backup battery which automatically charges from the fully-charged main b
1 - 8 MC9500-K Mobile Computer User GuidePowering On the MC9500-KAfter the MC9500-K is connected to power the splash screen displays for about a minut
Getting Started 1 - 9Removing the microSD CardTo remove an microSD card:1. If the MC9500-K is in suspend mode, press the red Power button to wake the
MC9500-K Mobile ComputerUser Guide72E-118501-01Rev. ASeptember 2009
1 - 10 MC9500-K Mobile Computer User Guide10. Close the SIM card holder door.11. Slide the SIM card holder door to the right to lock into place.12. Al
Chapter 2 Battery ManagementIntroductionThis chapter provides information on battery functionality, battery status indications, charging the MC9500-K,
2 - 2 MC9500-K Mobile Computer User GuideBattery HealthA battery becomes unhealthy when the Battery Usage Indication reach a predefined threshold (end
Battery Management 2 - 3Battery StatusThe MC9500-K battery provides status information on the front of the battery that allows the user to make determ
2 - 4 MC9500-K Mobile Computer User GuideTable 2-1 Charge Level IndicatorCharge Level IndicatorDescriptionIndicates that the remaining charge is ap
Battery Management 2 - 5The health of the battery can also be viewed on the MC9500-K Power applet. Tap Start > Settings > Power icon > Batter
2 - 6 MC9500-K Mobile Computer User GuideFigure 2-6 Battery in Single Slot Battery ChargerThe Battery Status LED displays the current state of char
Battery Management 2 - 7Table 2-4 Battery Status in ChargerStateHealthy Battery Unhealthy BatteryBattery Status LEDCharge Level IndicatorBattery St
2 - 8 MC9500-K Mobile Computer User GuideStand-aloneWhen the battery is not installed in an MC9500-K or a charger, the charge status and health of the
Battery Management 2 - 9Charging the MC9500-KThe MC9500-K is equipped with a memory backup battery which automatically charges from the fully-charged
ii MC9500-K Mobile Computer User Guide© 2009 by Motorola, Inc. All rights reserved.No part of this publication may be reproduced or used in any form,
2 - 10 MC9500-K Mobile Computer User GuideFully Charged Solid Green Solid RedCharging Error•temperature is too low or too high.•charging has gone on t
Battery Management 2 - 11Charging a Spare BatteryCharge a spare battery using one of the following accessories:•Single Slot Battery Charger•Four Slot
2 - 12 MC9500-K Mobile Computer User GuideCharging TemperatureCharge batteries in temperatures from 0°C to 40°C (32°F to 104°F). Note that charging is
Battery Management 2 - 13Power Saving TechniquesObserve the following battery saving tips:•Leave the MC9500-K connected to AC power at all times when
2 - 14 MC9500-K Mobile Computer User GuideTo open Wireless Manager, tap the Connectivity icon or tap Wireless Manager on the Today screen.Figure 2-8
Battery Management 2 - 15Figure 2-10 Wireless Manager Menu
2 - 16 MC9500-K Mobile Computer User Guide
Chapter 3 Using the MC9500-KIntroductionThis chapter explains the indicators, buttons, status icons, and controls on the MC9500-K, and provides basic
3 - 2 MC9500-K Mobile Computer User GuideOff Not enabled.Battery Status LEDOff Indicates that the:•battery is not charging•MC9500-K is not connected c
Using the MC9500-K 3 - 3Resetting the MC9500-KThere are two reset functions, warm boot and cold boot. A warm boot restarts the MC9500-K by closing all
iiiRevision HistoryChanges to the original manual are listed below:Change Date Description-01 Rev. A 09/02/09 Initial release.
3 - 4 MC9500-K Mobile Computer User GuideFigure 3-2 Power Settings Wakeup TabLocking the MC9500-KYou can lock the MC9500-K by disabling key presses
Using the MC9500-K 3 - 5Tap Unlock on the Unlock window.Password LockingUse the Password window to set a password to disable unauthorized access to th
3 - 6 MC9500-K Mobile Computer User GuideFigure 3-6 Password Window - Hint Tab8. In the text box, enter a hint for a password reminder.9. Tap ok.Wh
Using the MC9500-K 3 - 7Function ButtonsThe MC9500-K’s buttons perform certain functions.•Power: Press the red Power button to place the MC9500-K into
3 - 8 MC9500-K Mobile Computer User GuideEntering DataWhen entering data on the keypad, use either the single-hand method or the two-hand method as sh
Using the MC9500-K 3 - 9Interactive Sensor TechnologyThis section describes the functionality of the Interactive Sensor Technology (IST) feature on th
3 - 10 MC9500-K Mobile Computer User GuideFree Fall DetectionIST continuously monitors gravitational force on the MC9500-K according to its current po
Using the MC9500-K 3 - 11Today ScreenThe Today screen displays important information, such as upcoming appointments and status indicators. Tap a secti
3 - 12 MC9500-K Mobile Computer User GuideConnectivity Connection is active.Connection is not active.Synchronization is occurring.Wi-Fi available.Wi-F
Using the MC9500-K 3 - 13WAN Call missed.Dialing while no SIM card is installed.Voice call in progress.Calls are forwarded.Call on hold.Speakerphone i
iv MC9500-K Mobile Computer User Guide
3 - 14 MC9500-K Mobile Computer User GuideThe Command Bar at the bottom of the screen can contain the application icons listed in Table 3-4.ProgramsTa
Using the MC9500-K 3 - 15Table 3-6 lists programs that are listed in the Programs window.Contacts Keep track of friends and colleagues. Refer to the M
3 - 16 MC9500-K Mobile Computer User GuideInternet Sharing Connect a notebook computer to the Internet using the MC9500-K's data connection.Messe
Using the MC9500-K 3 - 17SettingsTable 3-7 lists control applications pre installed on the MC9500-K. Tap Start > Settings to open the Settings wind
3 - 18 MC9500-K Mobile Computer User GuideSystem TabAboutView basic information such as the Windows Mobile® version and type of processor used on the
Using the MC9500-K 3 - 19Managed Programs Lists applications that have been installed remotely by your system administrator. Refer to the Microsoft Ap
3 - 20 MC9500-K Mobile Computer User GuideAdjusting VolumeTo adjust the system volume using the Speaker icon in the navigation bar:1. Tap the Speaker
Using the MC9500-K 3 - 21Figure 3-13 Battery Status Dialog BoxThe Battery icon always appears in the navigation bar when the Today screen is visibl
3 - 22 MC9500-K Mobile Computer User GuideFigure 3-16 Warning Message2. Read the warning message and tap ok.Figure 3-17 RunTime Tab3. Select one
Using the MC9500-K 3 - 23•Level 3: Temperature Error; this level indicates the battery has reached an unusable temperature threshold and immediately s
Table of ContentsPatents...
3 - 24 MC9500-K Mobile Computer User GuideInfrared ConnectionUsing infrared, you can enable short-range file exchange between your MC9500-K and anothe
Using the MC9500-K 3 - 25Figure 3-21 Beam FileTo receive files via IrDA connection:1. Align the IrDA port of the MC9500-K with that of the other Ir
3 - 26 MC9500-K Mobile Computer User Guide
Chapter 4 Data CaptureIntroductionThe MC9500-K offers three types of data capture options:•Laser scanning•Imaging•Color digital camera.Laser ScanningA
4 - 2 MC9500-K Mobile Computer User Guide•AngleScanning angle is important for promoting quick decodes.The MC9500-K scans at a 15° angle which improve
Data Capture 4 - 3Decode ZonesThe decode zones for the laser scanners are shown in Figure 4-3 and Figure 4-4. The figures shown are typical values. Ta
4 - 4 MC9500-K Mobile Computer User GuideFigure 4-4 MC9500-K Laser Scanner 47° Decode Zone005 mil0.757.507.5 mil100% UPC1.0012.5023.5028.5030.5034.
Data Capture 4 - 5ImagingMC9500-K with an integrated imager have the following features:•Omnidirectional (360°) reading of a variety of bar code symbo
4 - 6 MC9500-K Mobile Computer User GuideOperational ModesMC9500-K with an integrated imager support three modes of operation, listed below. Activate
Data Capture 4 - 7Figure 4-6 Imager Aiming PatternFigure 4-7 Pick List Mode with Multiple Bar Codes3. Release the scan button.NOTE Imager decodi
vi MC9500-K Mobile Computer User GuideBattery Functionality ...
4 - 8 MC9500-K Mobile Computer User GuideImager Decode RangesThe decode ranges provide the decode distances for bar codes of specified densities. Figu
Data Capture 4 - 9Color Digital CameraMC9500-K with an integrated color digital camera have the following features:•Photo capture•Video capture•Omnidi
4 - 10 MC9500-K Mobile Computer User Guide2. Aim the camera lens on the back of the MC9500-K at a bar code.3. Press and hold the scan button. A previe
Data Capture 4 - 114. Press the Enter key to begin recording.Recording stops when you press the Enter button again.Viewing Photos and VideosTo view ph
4 - 12 MC9500-K Mobile Computer User Guide
Chapter 5 Using the PhoneIntroductionUse the MC9596 and MC9598 to make phone calls, set up speed dials, keep track of calls, and send text messages. Y
5 - 2 MC9500-K Mobile Computer User GuideFigure 5-1 Phone KeypadsTo access the phone keypad tap Start > Phone, press the F1 key or press the gre
Using the Phone 5 - 3Audio ModesThe MC9500-K offers three audio modes for use during phone calls:•Handset Mode: Switches audio to the speaker at the t
5 - 4 MC9500-K Mobile Computer User GuideFigure 5-4 Using a HeadsetUsing a Bluetooth HeadsetYou can use a Bluetooth headset for audio communication
Using the Phone 5 - 5Figure 5-5 WWAN Bluetooth Audio Notification Dialog BoxAdjusting Audio VolumeUse the Volume Control Slider or the keypad keys
Table of Contents viiLaser Scanning ...
5 - 6 MC9500-K Mobile Computer User GuideFigure 5-7 HAC Settings WindowTo enable the HAC feature, tap the Enable HAC radio button.To disable the HA
Using the Phone 5 - 73. Tap Call Work, Call Home or Call Mobile.Creating an Outlook ContactTo create an Outlook contact:1. Tap Start > Contacts.2.
5 - 8 MC9500-K Mobile Computer User Guide2. Tap the contact in the contact list to open it.3. Tap Menu > Edit and make the changes.4. Tap ok.Deleti
Using the Phone 5 - 9Figure 5-10 Call History3. Tap the phone icon next to the number to begin dialing and return to the phone keypad.4. Tap End or
5 - 10 MC9500-K Mobile Computer User GuideWhen the alpha primary keypad is locked, press the Orange key twice to set the keypad to numeric mode and th
Using the Phone 5 - 11Smart DialingSmart Dialing makes it easy to dial a phone number. When you start entering numbers or characters, Smart Dialing au
5 - 12 MC9500-K Mobile Computer User GuideMuting a CallDuring a call, you can mute the microphone so you can hear the person on the line but he or she
Using the Phone 5 - 13Figure 5-15 Call History - Notes Menu4. Tap View Note.5. Tap ok to exit.Using Speed DialCreate speed dial numbers to dial fre
5 - 14 MC9500-K Mobile Computer User GuideFigure 5-17 Speed Dial Contact Location5. In the Location field, tap the up/down arrows to select an avai
Using the Phone 5 - 15Figure 5-19 Speed Dial Contact Location4. Tap the up/down arrows to select an available location to assign as the new speed d

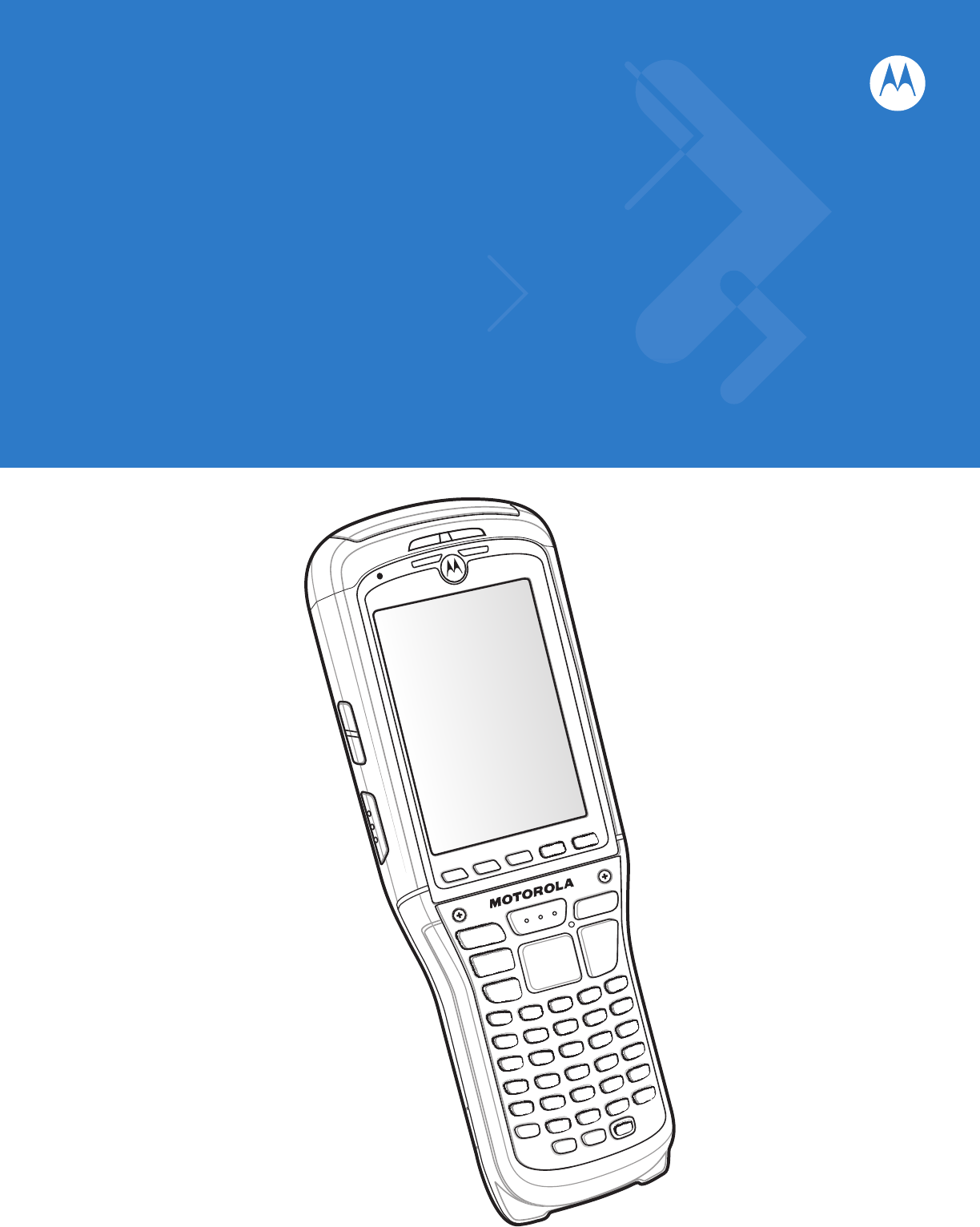


 (282 pages)
(282 pages) (82 pages)
(82 pages) (68 pages)
(68 pages)







Comments to this Manuals