Motorola MC1000 User Manual
Browse online or download User Manual for Bar code readers Motorola MC1000. MC1000 FAQs & Troubleshooting
- Page / 7
- Table of contents
- TROUBLESHOOTING
- BOOKMARKS



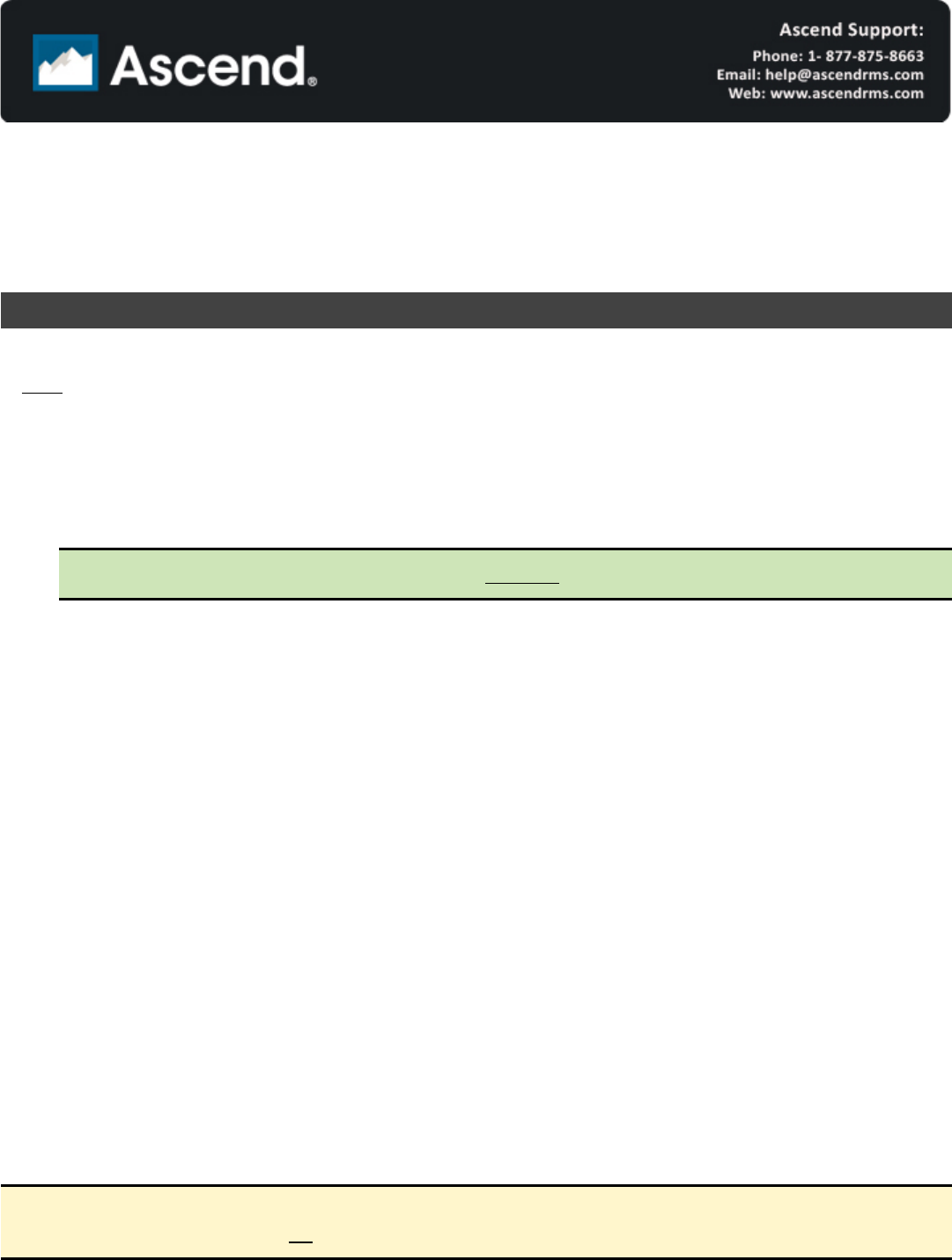
Summary of Contents
MC1000 Inventory Scanner -FAQs & TroubleshootingIn this Chapter:Frequently Asked Questions, see page 1.Troubleshooting Tips, see page 3.Frequently
- 2 -1. Hold down the power button approximately 20-30 seconds.Note: The power button is the red button below the keypad.2. When the MC1000/Motorola s
- 3 -Troubleshooting TipsProblem Cause SolutionMC1000 does not turnon.Main battery is not charged.Insert the MC1000 into the cradle and begin charging
- 4 -Problem Cause SolutionMC1000 does notaccept scan input.Scanning application notloaded.Reinstall AscendScan.Unreadable barcode. Ensure the symbol
- 5 -Problem Cause SolutionAll scans coming up“Not Found.”Products File (indata.txt) didnot transfer properly.Transfer the file to the MC1000 again.Th
- 6 -MC1000 Inventory Scanner -OptionsIn this Chapter:Settings and Options, see page 6.Maintenance, see page 7.Before using the MC1000 inventory scann
- 7 -IMPORTANT: Under Storage Memory, verify the Total value is slightly larger than the In Use value.The majority of file storage is done on the stor
More documents for Bar code readers Motorola MC1000



 (2 pages)
(2 pages)



 (124 pages)
(124 pages) (28 pages)
(28 pages)







Comments to this Manuals